【Midjourney】Gamsgo AI 웹 에디션 튜토리얼
무료 체험
홈페이지에서 Midjourney 카드를 찾은 후 "무료 체험"을 클릭하면 GamsGo 버전의 이미지 생성 페이지로 이동하여 무료로 체험할 수 있습니다. 모든 사용자에게는 50쿼터가 제공되며(이미지 5장을 생성할 수 있는 양), 과제를 완료하면 더 많은 쿼터를 획득할 수 있습니다!
구독 차이점
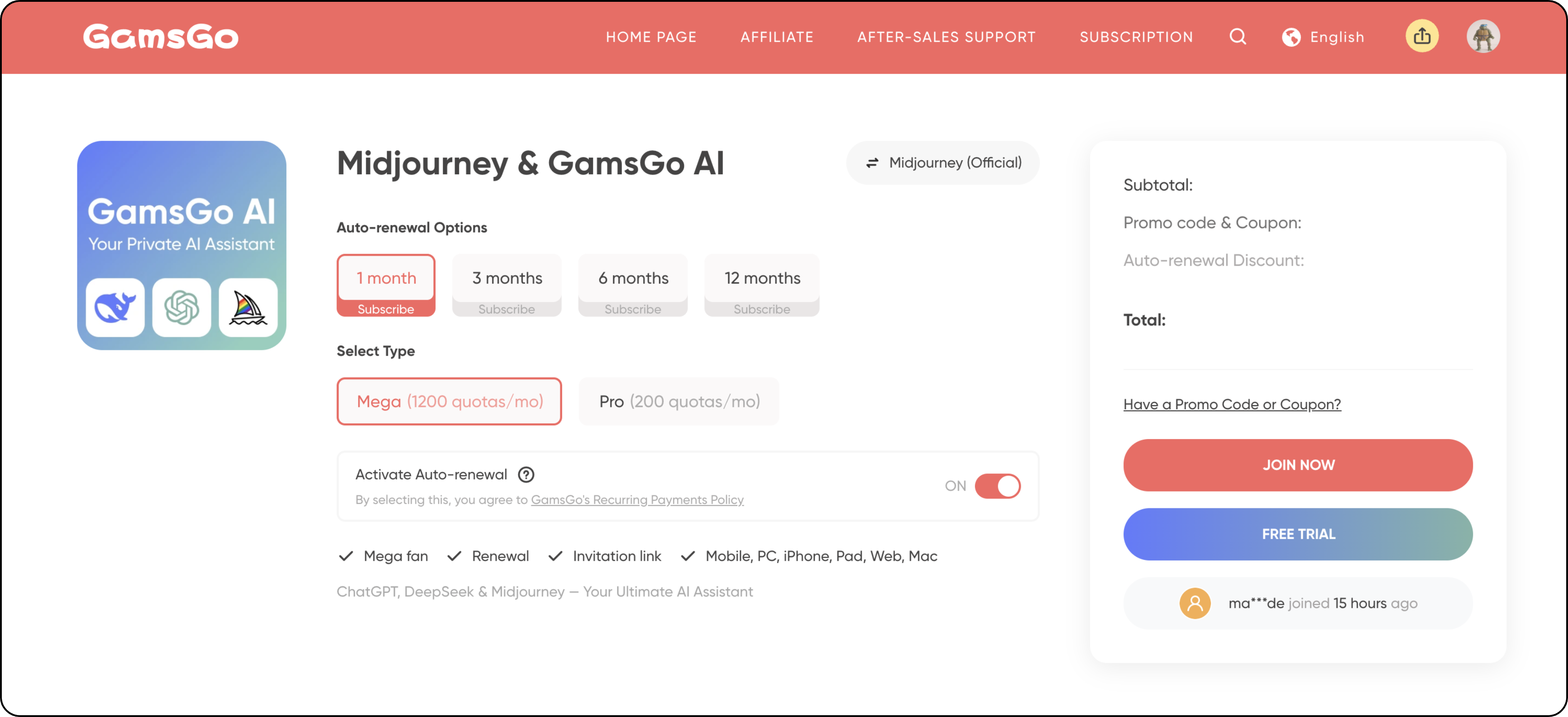
메가 👍
**할당량 **: 1200 할당량(빠른 중간 생성 120개에 해당)
**중간 여행 서비스 **: 🟢 캐주얼 모드 무제한 이용
프로
할당량: 200개 할당량(빠른 중간 생성 20개에 해당)
**중간 여행 서비스 **: 🔴 캐주얼 모드 사용 불가
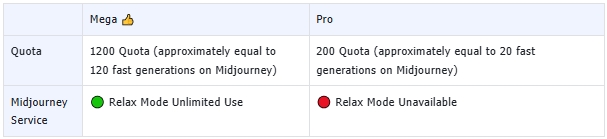
구독하는 방법은 다음과 같습니다:
- 방법 1: GamsGo 버전 이미지 생성 페이지에서 왼쪽 하단의 "지금 구독하기"를 클릭하세요.
- 방법 2: Midjourney 상세 페이지에서 원하는 구독 개월 수를 선택한 후, "Mega(월 1200쿼터)" 플랜을 선택하고 마지막으로 "지금 가입하기"를 클릭하여 결제 단계로 진행하세요.
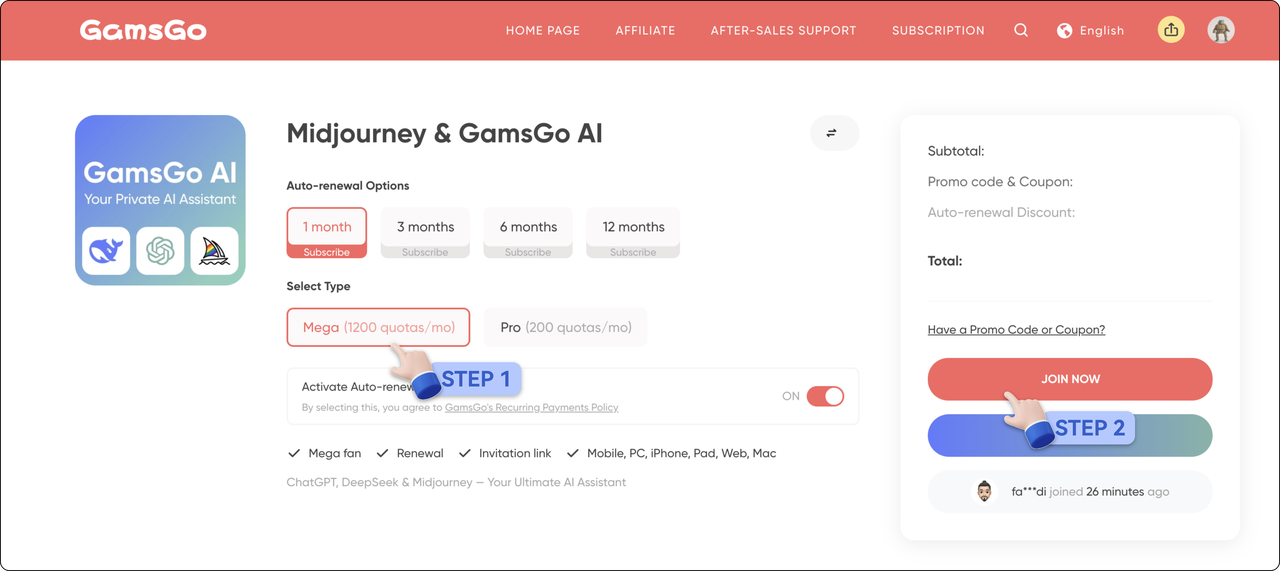
사용 안내
명령어
/imagine
프롬프트를 사용하여 이미지 생성
- 클릭하여 전환하면 상단에 일련의 명령어들이 나타납니다.
- 선택하다
/imagine
- 입력란에 프롬프트를 입력하세요.
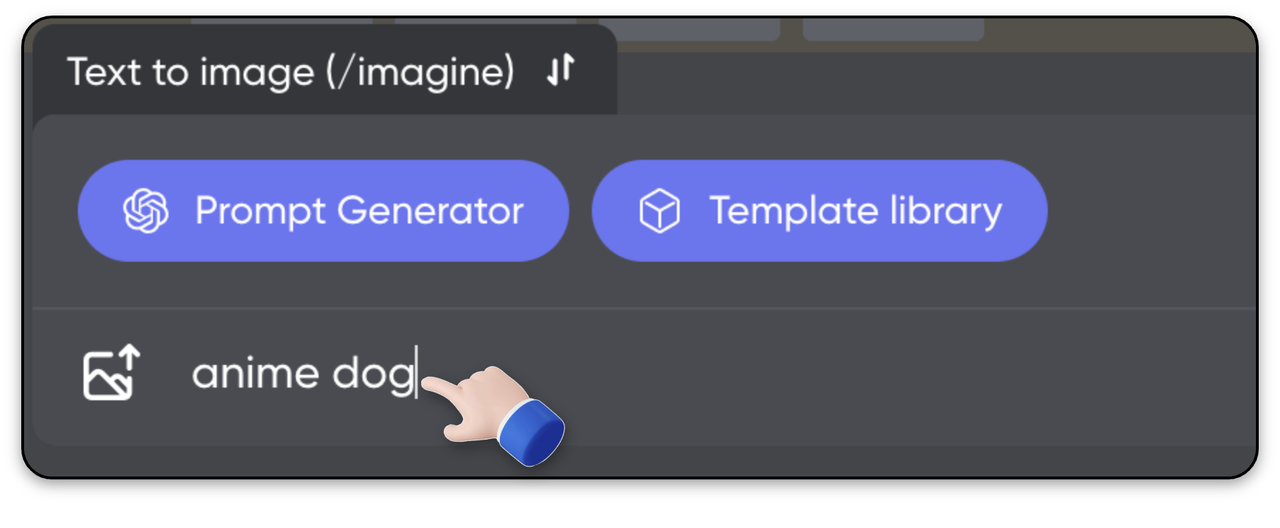
- Enter 키를 누르거나 전송 버튼을 클릭하여 명령어를 실행하세요.
/blend
이미지들을 합치다
- 클릭하여 전환하면 상단에 일련의 명령어들이 나타납니다.
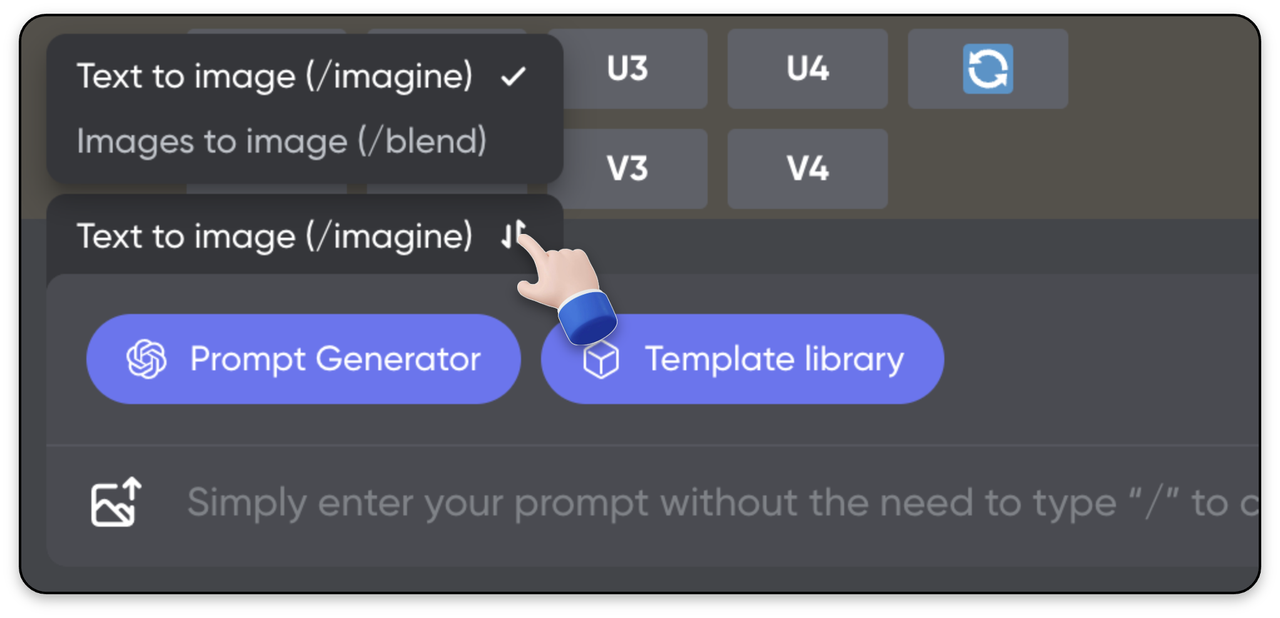
- 선택하다
/blend
- 이미지 파일을 끌어다 놓거나 이미지 박스를 클릭하여 기기에서 파일을 선택하세요. 최소 두 개 이상의 이미지를 선택해야 하며, 최대 다섯 개까지 선택할 수 있습니다.
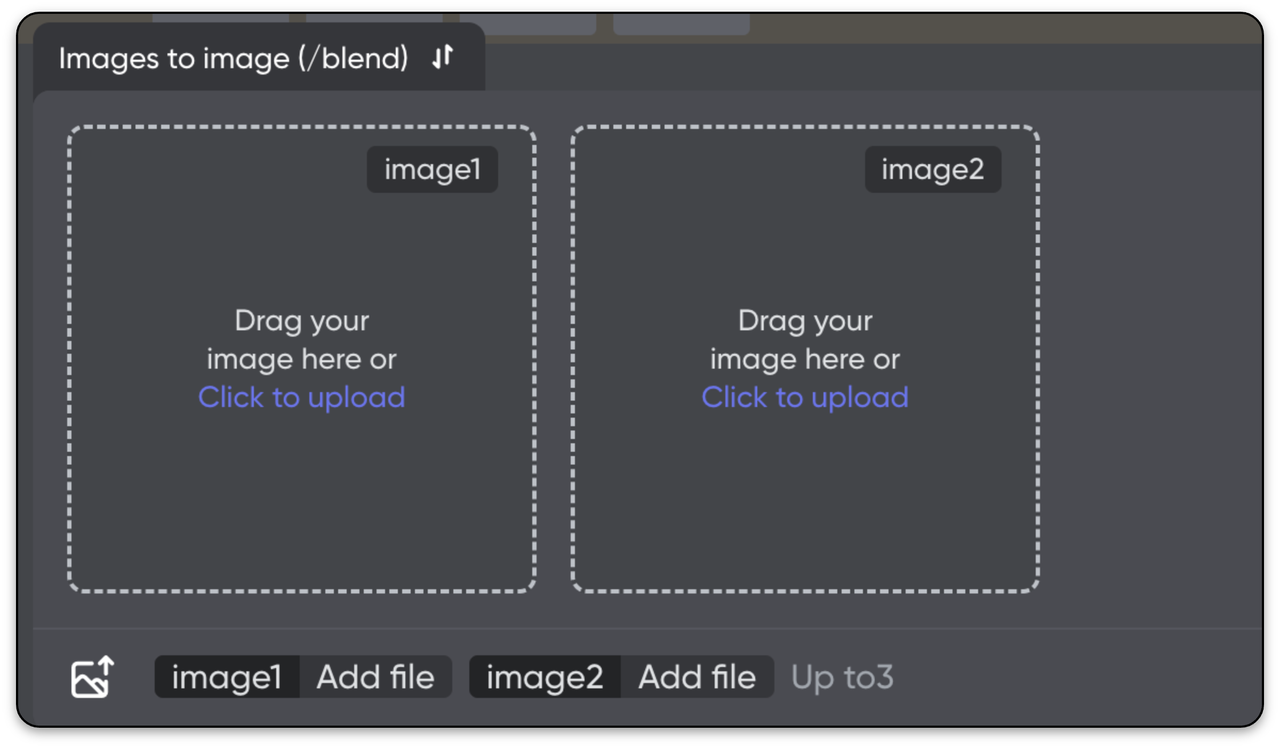
- Enter 키를 누르거나 전송 버튼을 클릭하여 명령어를 실행하세요.
/describe
이미지를 업로드하여 프롬프트를 생성하세요.
- 클릭하여 전환하면 상단에 일련의 명령어들이 나타납니다.
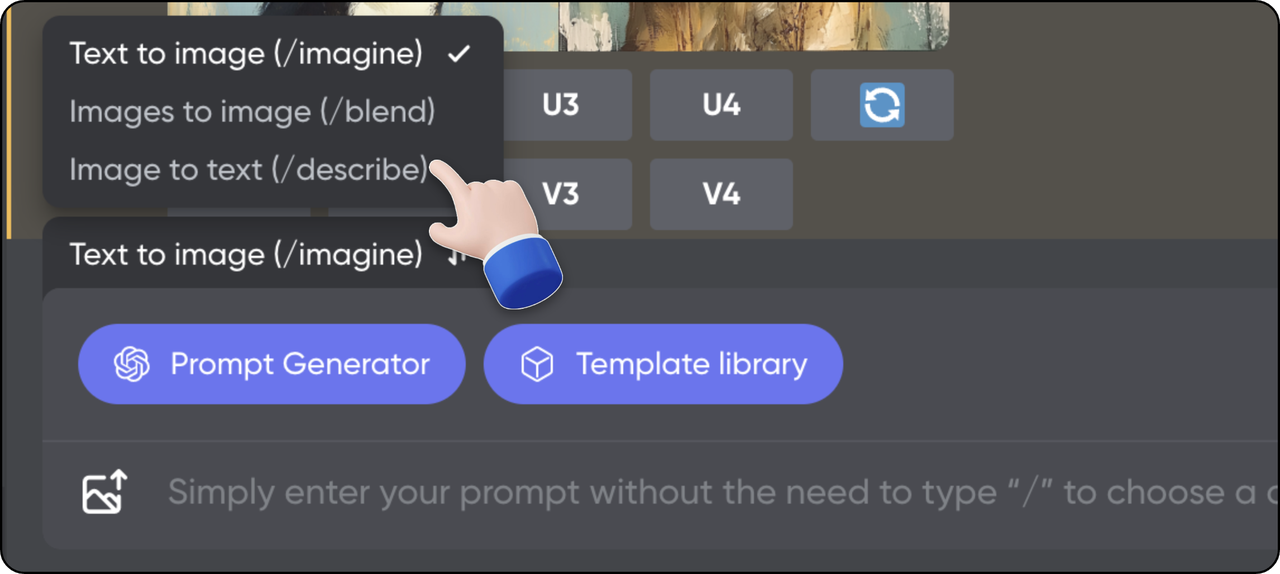
- 선택하다
/describe
- 이미지를 업로드하세요 — 이미지 파일 업로드와 이미지 URL 붙여넣기 모두 지원됩니다.
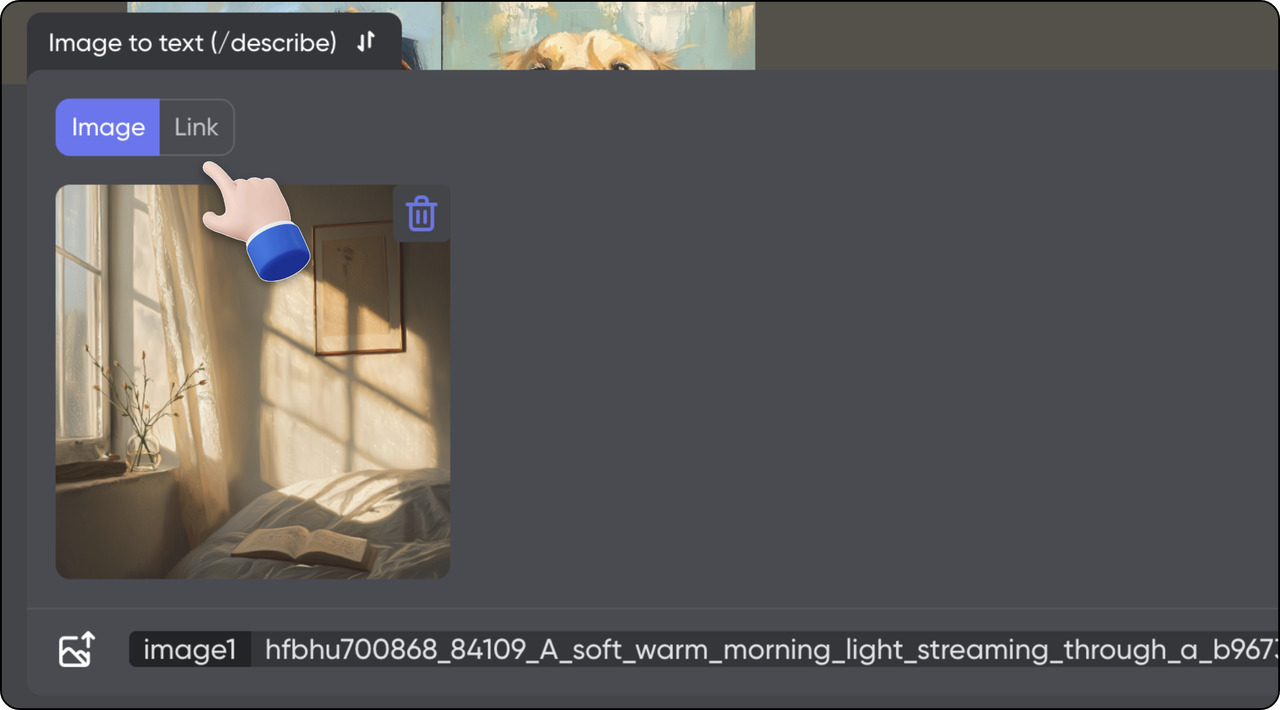
- Enter 키를 누르거나 전송 버튼을 클릭하여 명령어를 실행하세요.
매개변수
빠른 모드/여유 모드 전환
- 입력창 오른쪽에 있는 설정 버튼을 클릭하세요.
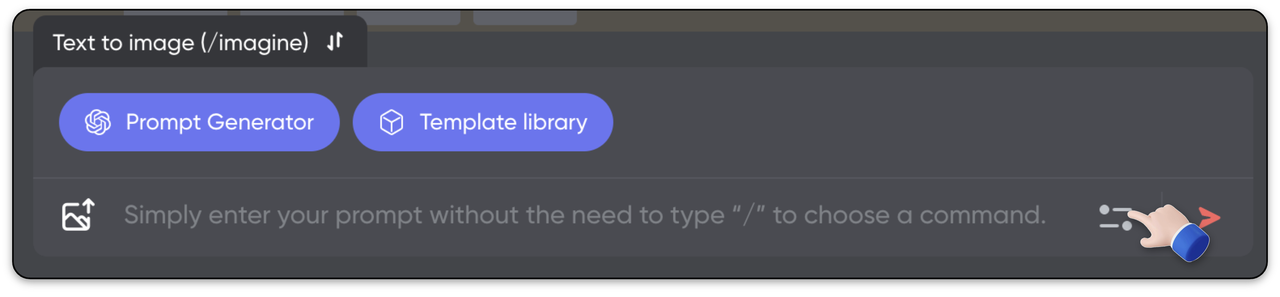
- "설정"에서 전환하고자 하는 모드를 선택하세요.
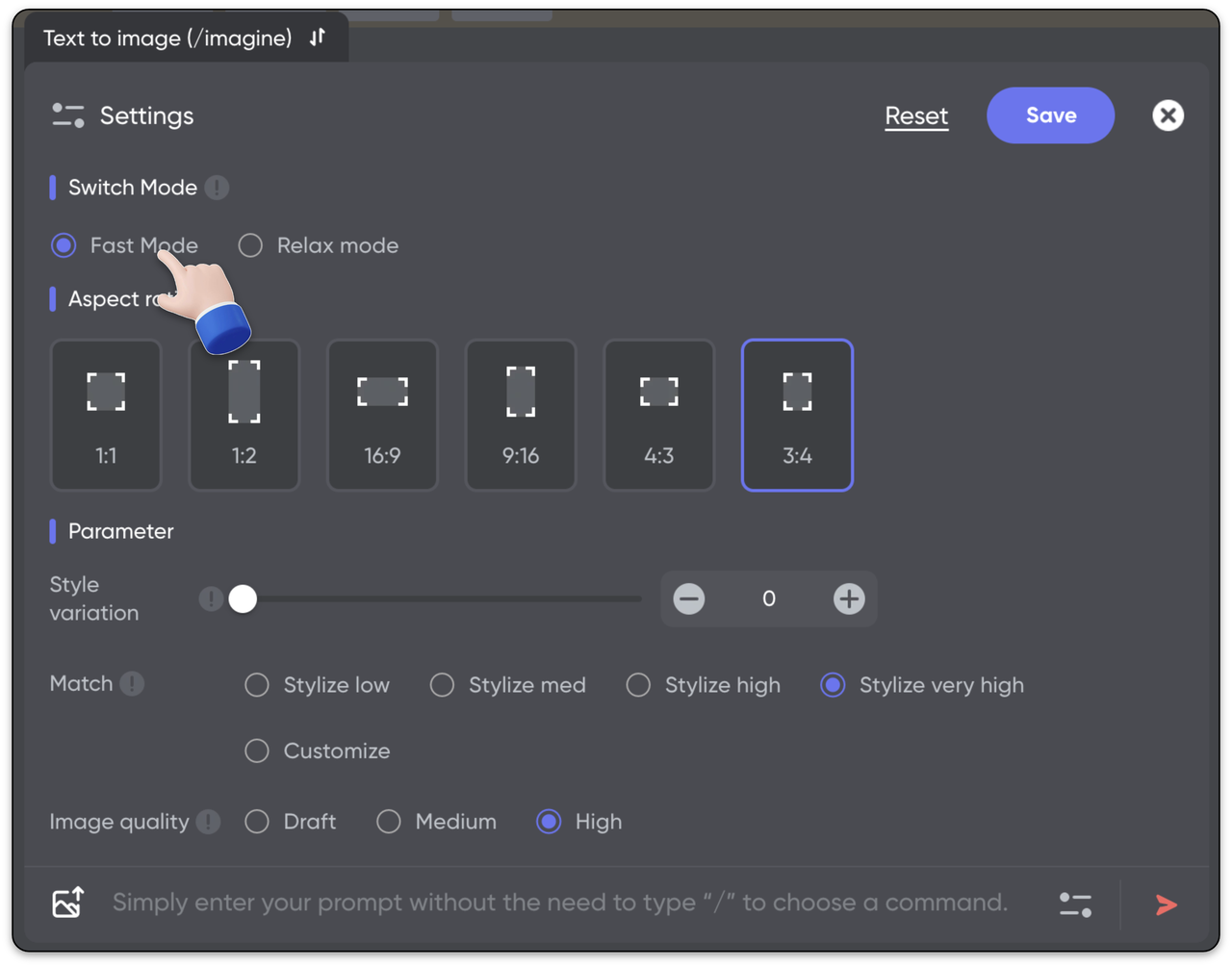
- 변경 사항을 저장하려면 "저장" 버튼을 클릭하세요.
이미지 생성 비율 설정
- 입력창 오른쪽에 있는 설정 버튼을 클릭하세요.
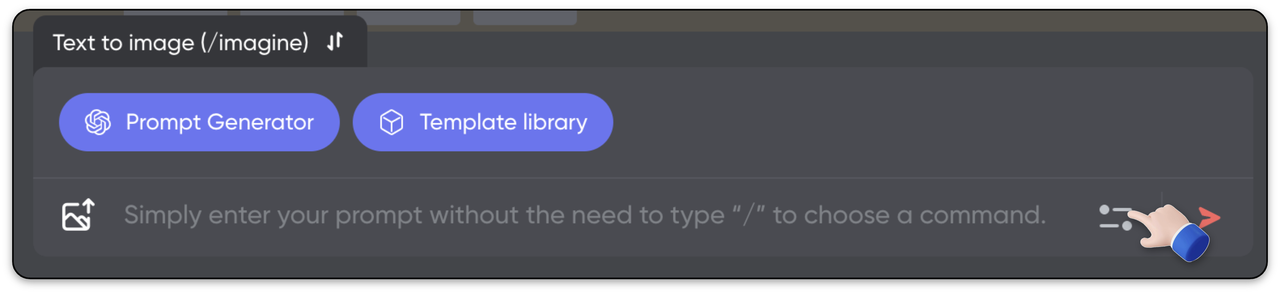
- "설정"에서 생성하고자 하는 이미지의 비율을 선택하세요.
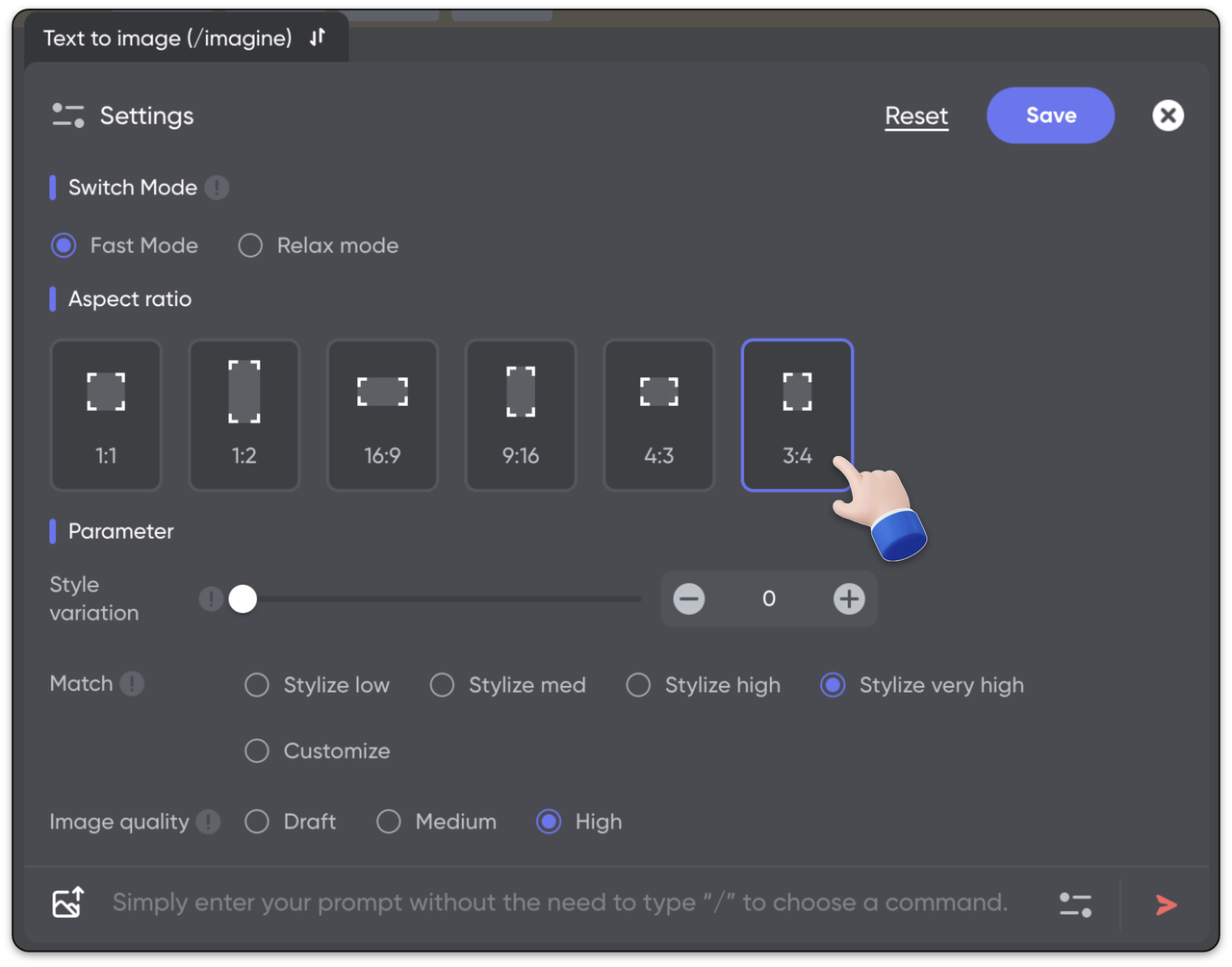
- 변경 사항을 저장하려면 "저장" 버튼을 클릭하세요.
시드 값 보기
- 시드 값을 확인하고 싶은 이미지에서 마우스 오른쪽 버튼을 클릭하세요.
- "시드 값 보기"를 선택하세요.
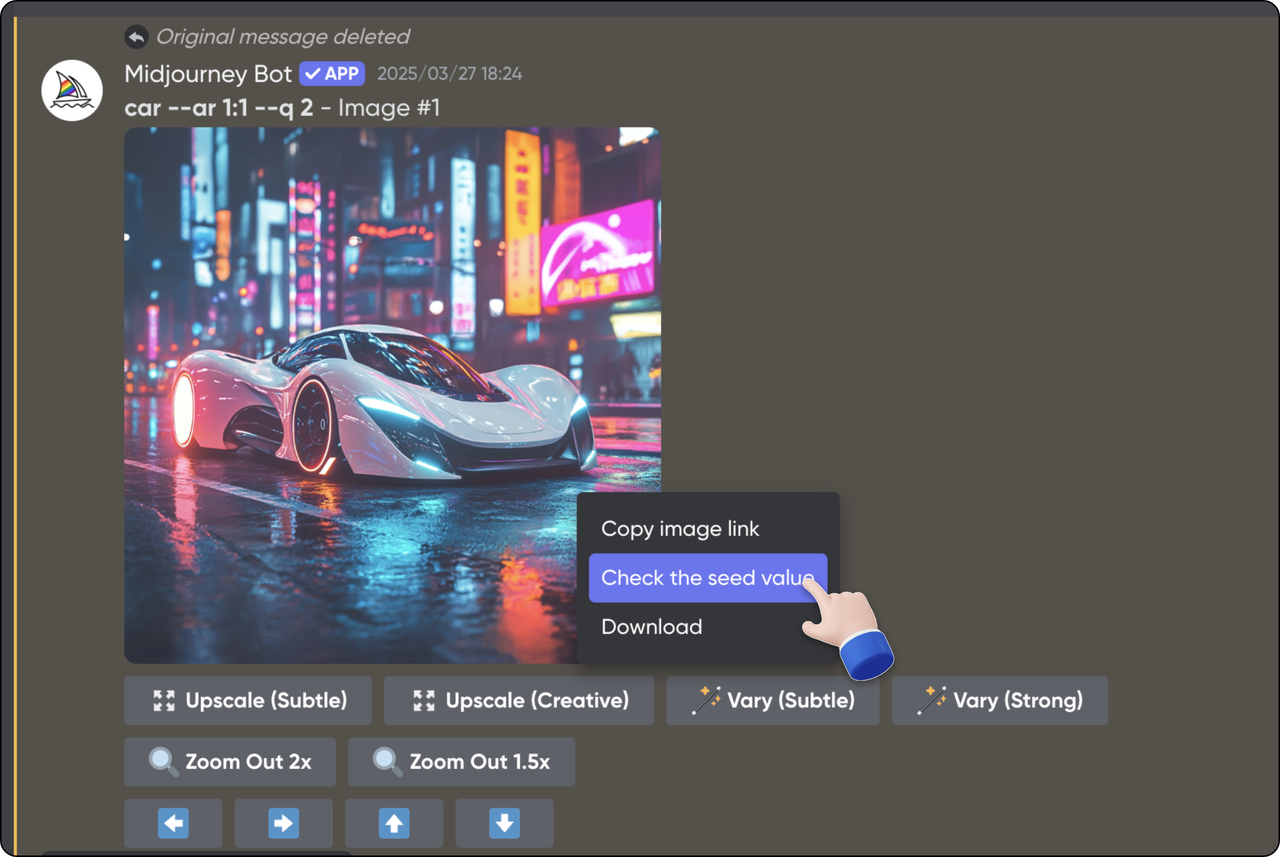
- 이미지 상단에 해당 이미지의 시드 값이 표시됩니다.
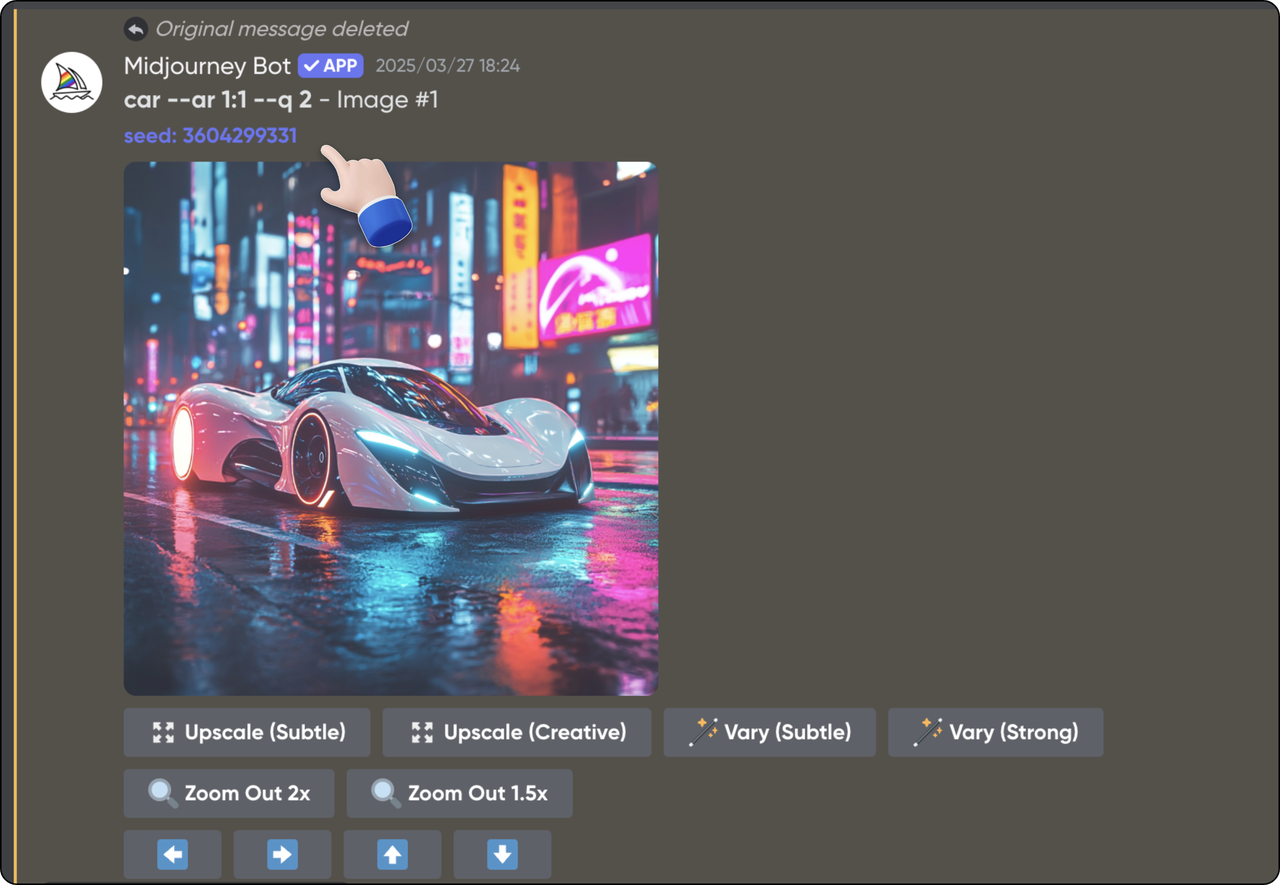
스타일 차이 "--chaos"
- 스타일 차이 "
--chaos"란 무엇인가요?
스타일 차이 "--chaos"는 이미지 생성에 놀라움을 더하는 방식으로 볼 수 있습니다. chaos 설정이 0(기본값)일 때는 Midjourney가 생성하는 이미지가 프롬프트에 매우 밀접하게 일치하며, 이는 마치 레시피를 엄격히 따르는 것과 비슷합니다.
하지만 chaos 값을 높이면 창의성이 더해집니다. 이는 Midjourney가 보다 창의적인 도약을 하게 되어, 예상치 못한 다양하고 독특한 이미지 결과를 만들어낼 수 있다는 뜻입니다. 마치 레시피에 향신료를 더 넣어 새로운 맛을 실험해보는 것과 같습니다. 따라서 chaos 값을 조절함으로써 이미지에 얼마나 많은 창의적인 "양념"을 더할지 결정할 수 있습니다. chaos 값은 0에서 100 사이로 설정할 수 있습니다.

--chaos 0

--chaos 50

--chaos 100
어떻게 설정하나요?
- 입력창 오른쪽에 있는 설정 버튼을 클릭하세요.
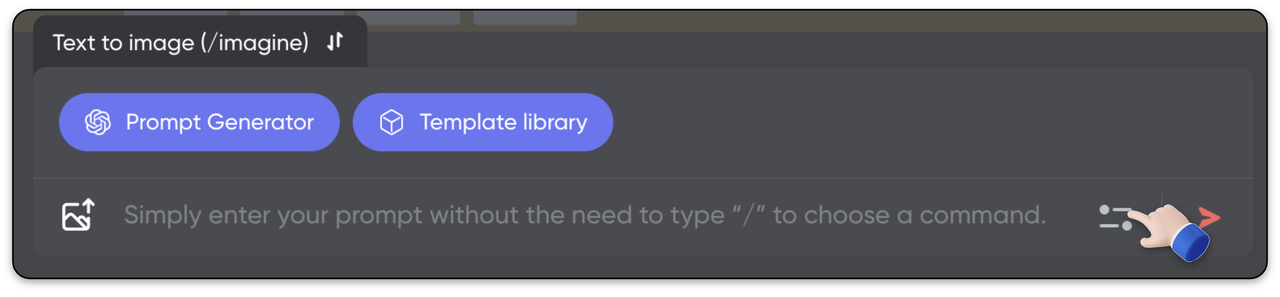
- "설정"에서 스타일 변화(Style variation)를 찾아 매개변수 값을 조절하세요.
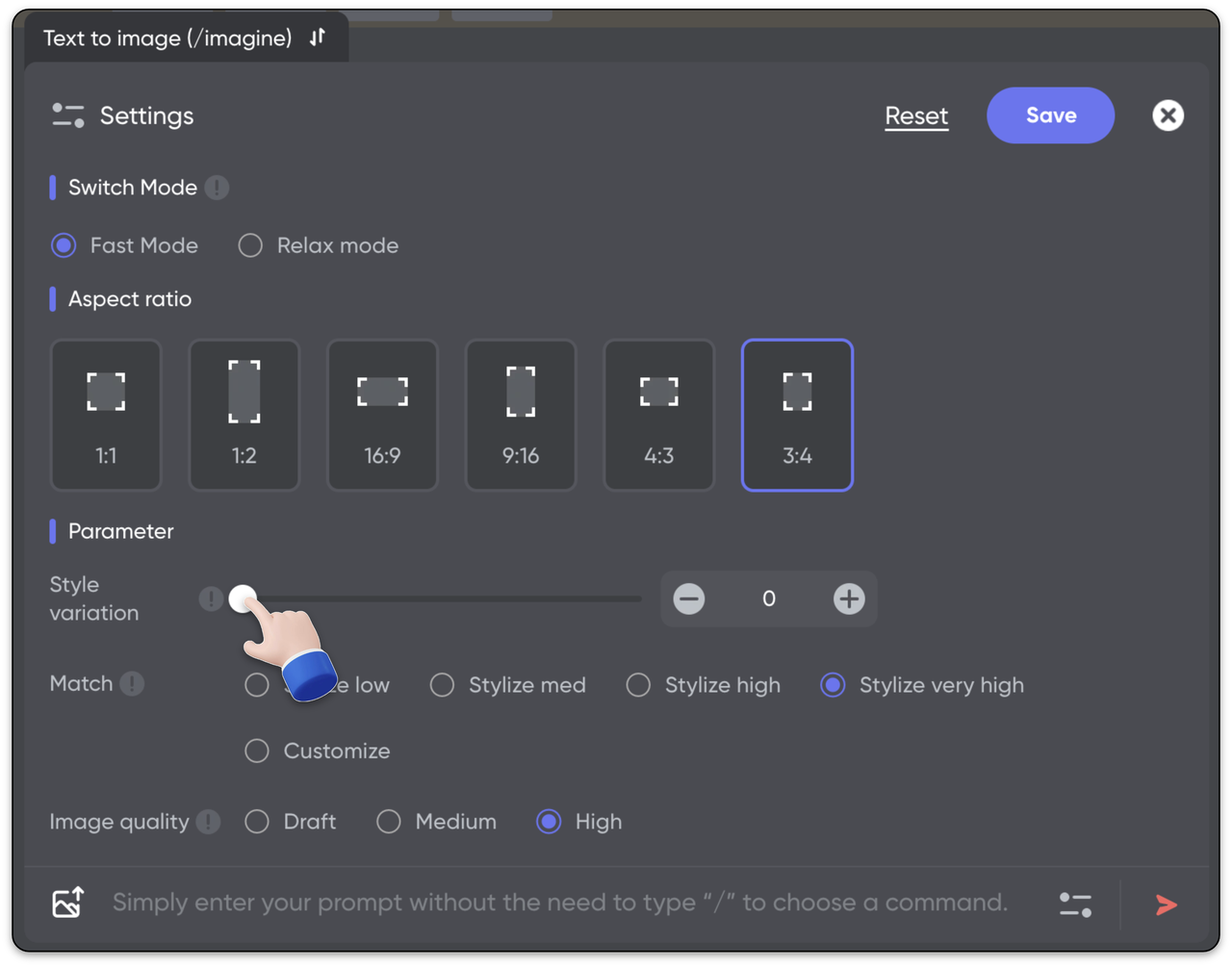
- 변경 사항을 저장하려면 "저장" 버튼을 클릭하세요.
일치 수준 "--s 또는 --stylize"
- 일치 수준 "
--s또는--stylize"란 무엇인가요?
일치 수준은 이미지에 적용되는 예술적 창의성의 정도를 조절하는 슬라이더라고 생각하면 됩니다. stylize 설정을 낮게 하면, 프롬프트를 최대한 정확히 따르도록 요청하는 것과 같으며, Midjourney는 과한 꾸밈 없이 사실에 더 충실한 이미지를 생성합니다. 반면 stylize 설정을 높이면, Midjourney가 당신의 아이디어를 보다 자유롭게 해석할 수 있게 되어, 이미지가 더 예술적이고 시각적으로 흥미로워질 수 있지만 프롬프트의 세부 사항과는 다소 차이가 생길 수 있습니다. 즉, stylize 설정을 통해 이미지가 프롬프트에 기반한 직관적인 결과물이 되기를 원하는지, 아니면 더 창의적이고 예술적인 작품이 되기를 원하는지를 선택할 수 있습니다.
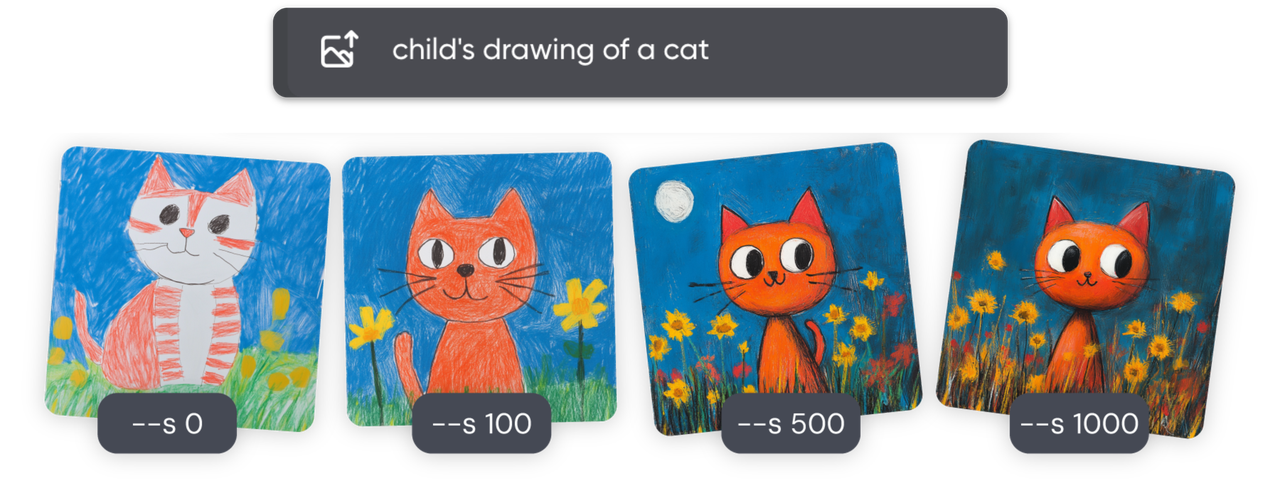
- 어떻게 설정하나요?
- 입력창 오른쪽에 있는 설정 버튼을 클릭하세요.
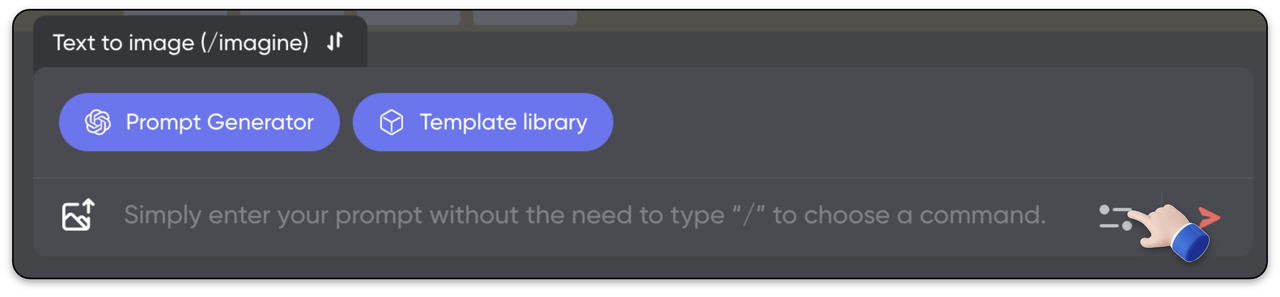
- "설정"에서 일치 수준(Match)을 찾아 매개변수 값을 조절하세요.
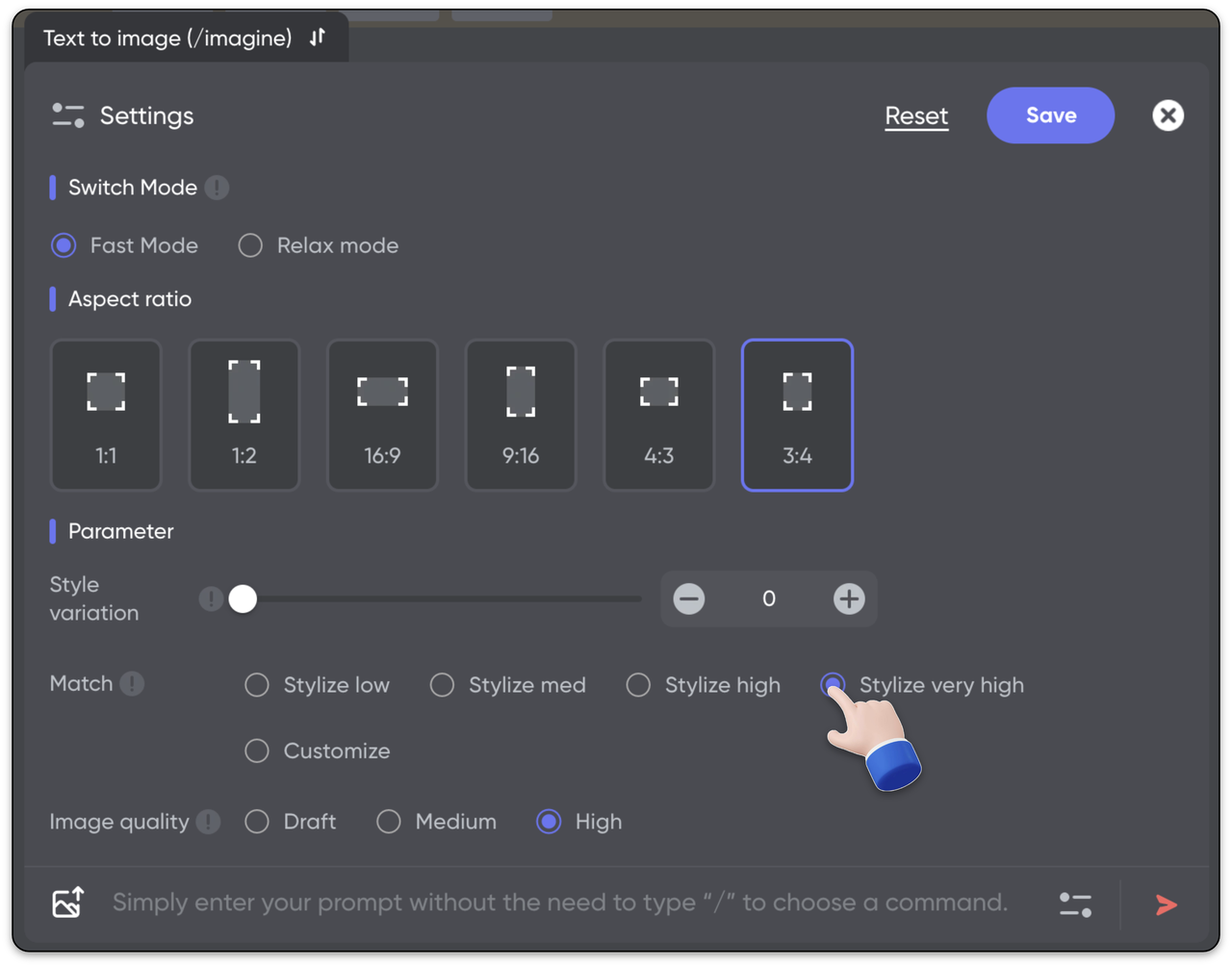
- 변경 사항을 저장하려면 "저장" 버튼을 클릭하세요.
이미지 품질 "--q"
- 이미지 품질 "
--q"란 무엇인가요?
품질(Quality)은 Midjourney가 첫 번째 이미지 세트를 생성할 때 얼마나 많은 노력을 들일지를 설정하는 것과 같습니다. 낮은 품질 설정은 빠르게 스케치하는 것과 비슷하며, 처리 시간이 짧아 결과를 더 빨리 확인할 수 있지만 디테일이 적을 수 있습니다. 이 옵션은 많은 아이디어를 빠르게 실험하고 싶을 때 GPU 시간을 적게 소모하면서 사용하기에 적합합니다.
반면, 높은 품질 설정은 정교한 예술 작품을 만드는 것과 같습니다. 더 많은 시간과 리소스를 사용하기 때문에 질감이나 디테일이 더 풍부하게 표현됩니다. 하지만 디테일이 지나치게 많아지면 이미지가 다소 어색하거나 복잡하게 보일 수도 있습니다.
기본적으로 품질 수준은 1로 설정되어 있으며, 이는 초기 이미지 생성에만 영향을 주고 이후의 변형(variation)이나 업스케일에는 영향을 미치지 않습니다. Midjourney 버전 6.1에서는 0.5, 1, 2의 품질 값을 선택할 수 있으며, 버전 6, 5.2, Niji 5에서는 0.25, 0.5, 1의 옵션이 제공됩니다. 필요에 따라 이 설정들을 조절하면서 이미지 생성 과정에 어떤 영향을 미치는지 확인해보세요!
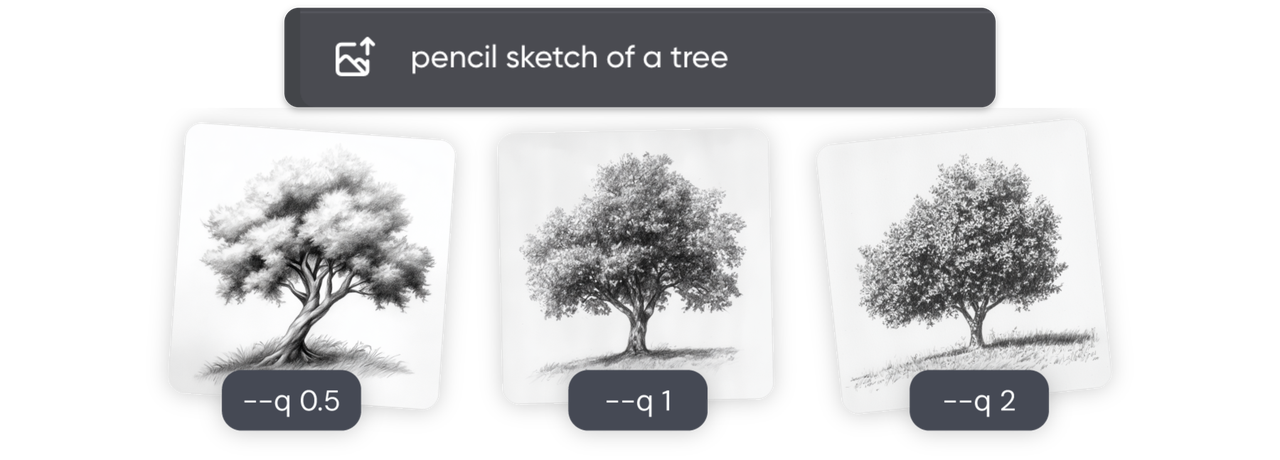
- 이미지 품질을 어떻게 조절하나요?
- 입력창 오른쪽에 있는 설정 버튼을 클릭하세요.
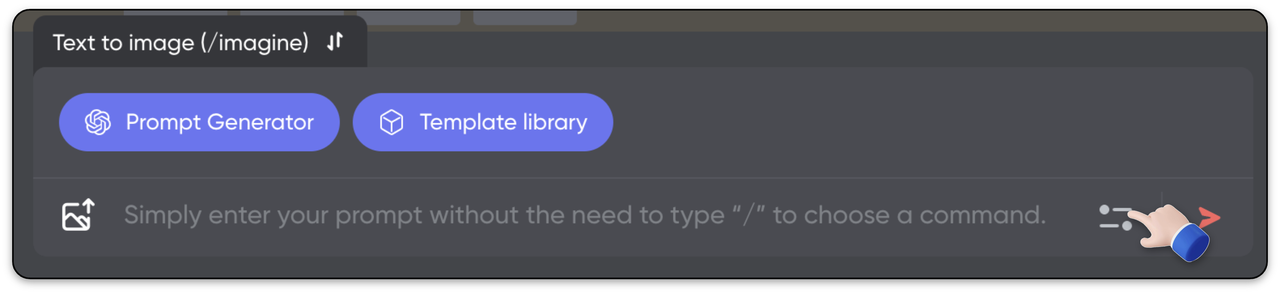
- "설정"에서 이미지 품질(Image quality)을 찾아 매개변수 값을 조절하세요.
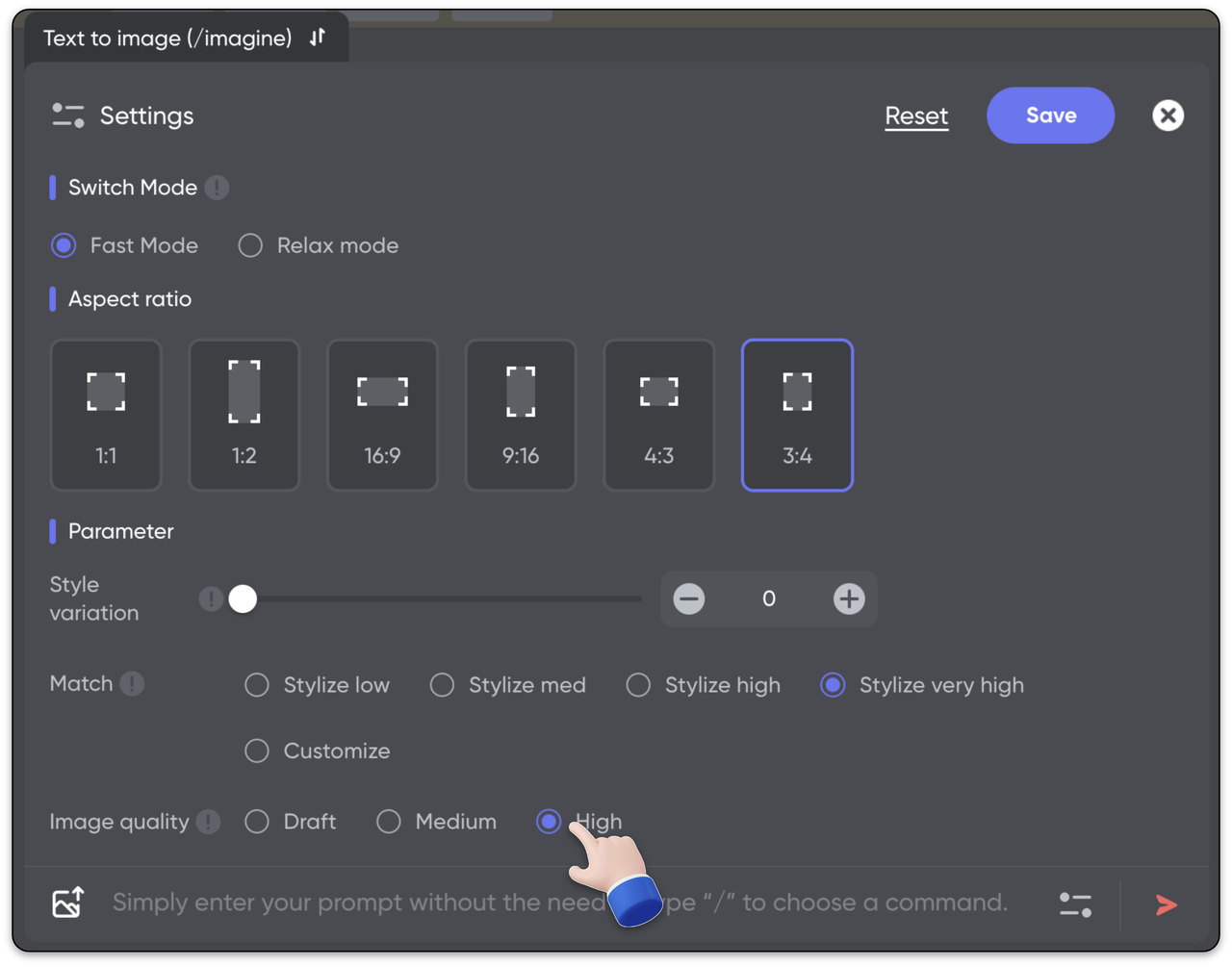
- 변경 사항을 저장하려면 "저장" 버튼을 클릭하세요.
Mix Mode "remix mode"
- What is mix mode "remix mode"?
Remix 기능을 사용하면 Midjourney 이미지를 생성하는 동안 프롬프트 텍스트를 조정하거나 수정할 수 있습니다. 변형(Variation)을 만들거나 Pan 도구를 사용할 때, Remix를 통해 이미지가 표현되는 방식을 직접 조정할 수 있습니다. 프롬프트뿐만 아니라 사용 중인 매개변수들도 동시에 변경할 수 있어, 최종 결과물에 대한 더 많은 제어와 유연성을 제공합니다. 이를 통해 이미지 생성 과정을 더욱 세밀하게 조율할 수 있습니다.
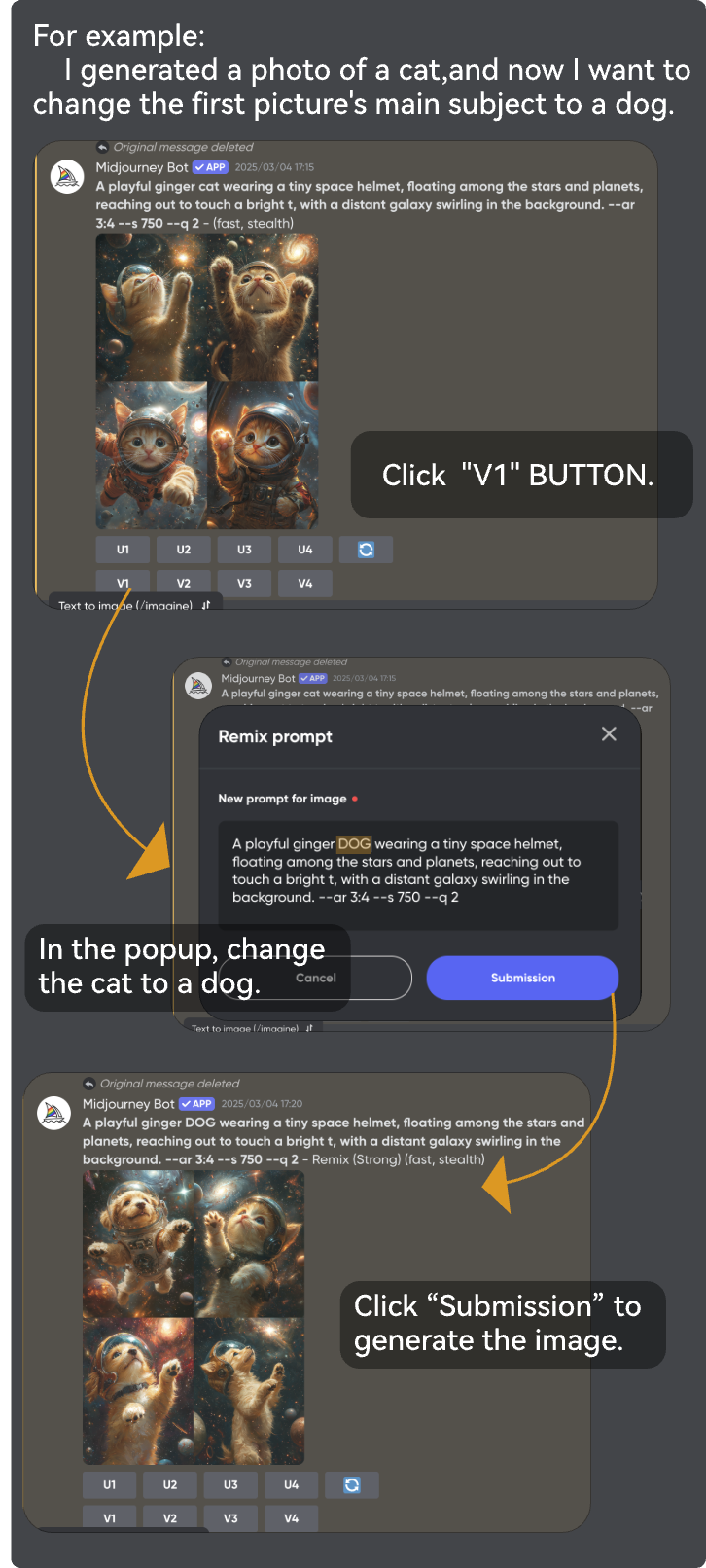
- 어떻게 열 수 있나요?
- 페이지 왼쪽에서 "Remix 모드"를 찾으세요.
- "Remix 모드"를 클릭하여 활성화하세요.
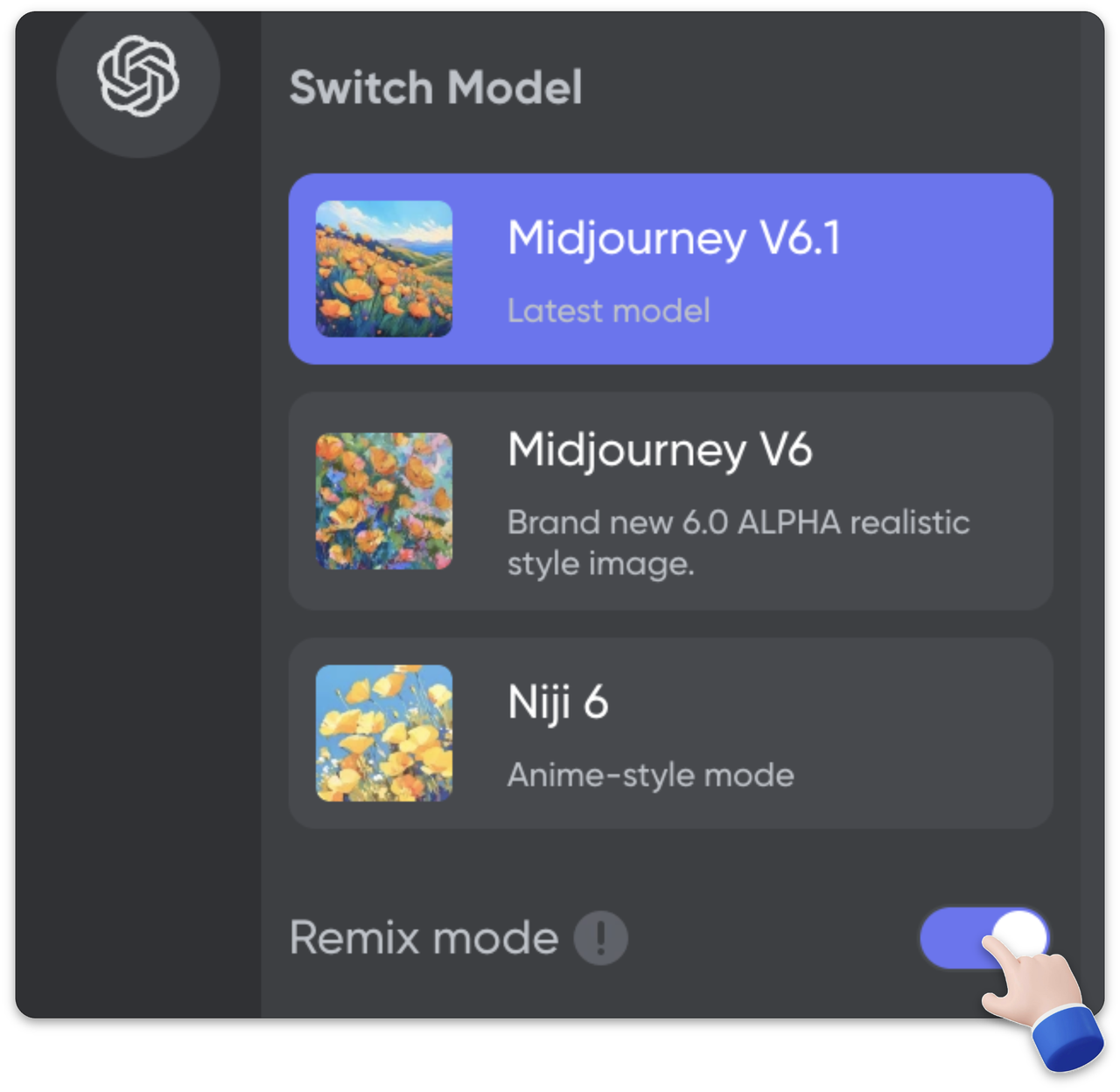
캐릭터 참조(Character Reference)
- 캐릭터 참조(Character Reference)란 무엇인가요?
캐릭터 참조(Character Reference)는 이미지에서 생성되는 얼굴을 정의하는 기준점으로 볼 수 있습니다. 유사도 설정이 낮을 경우, 생성된 이미지 속 얼굴은 업로드한 이미지의 얼굴과 덜 닮게 나타납니다. 반대로 유사도 설정이 높을 경우, 생성된 이미지 속 얼굴은 업로드한 이미지와 매우 유사하게 표현됩니다.
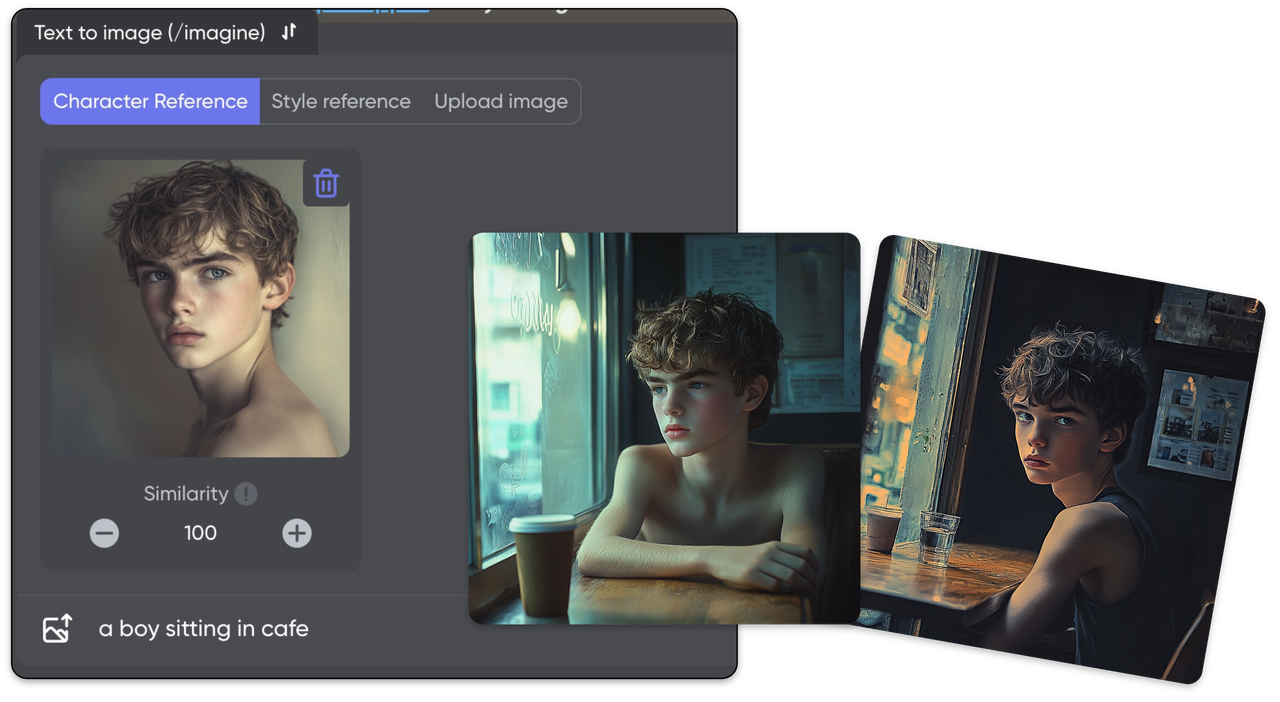
- 캐릭터 참조는 어떻게 설정하나요?
- 현재 선택된 명령어가
/imagine인지 확인하세요.
- 입력창 왼쪽에 있는 이미지 업로드 버튼을 클릭하여 이미지 업로드 팝업 창을 여세요.
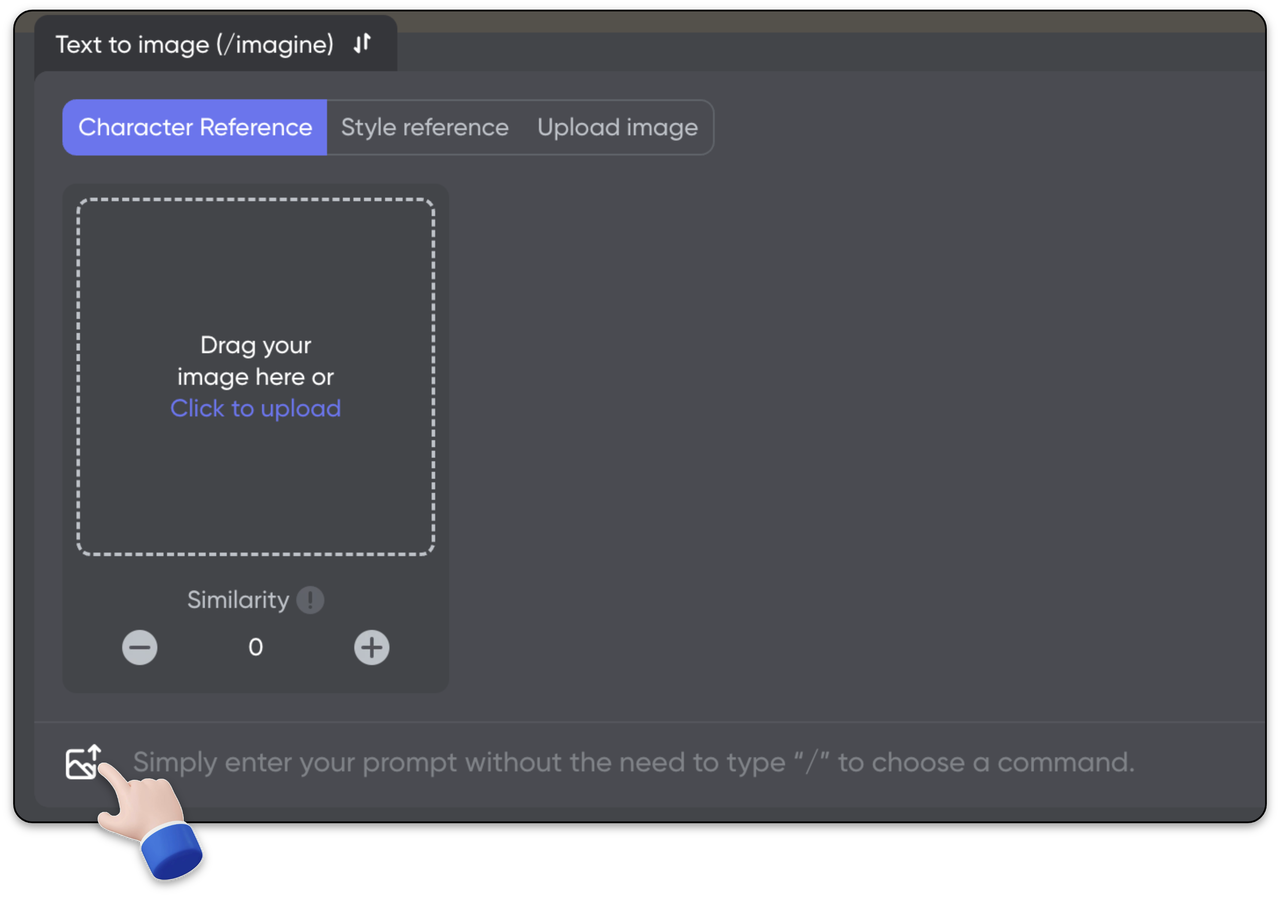
- 캐릭터 참조(Character Reference)를 선택하세요.
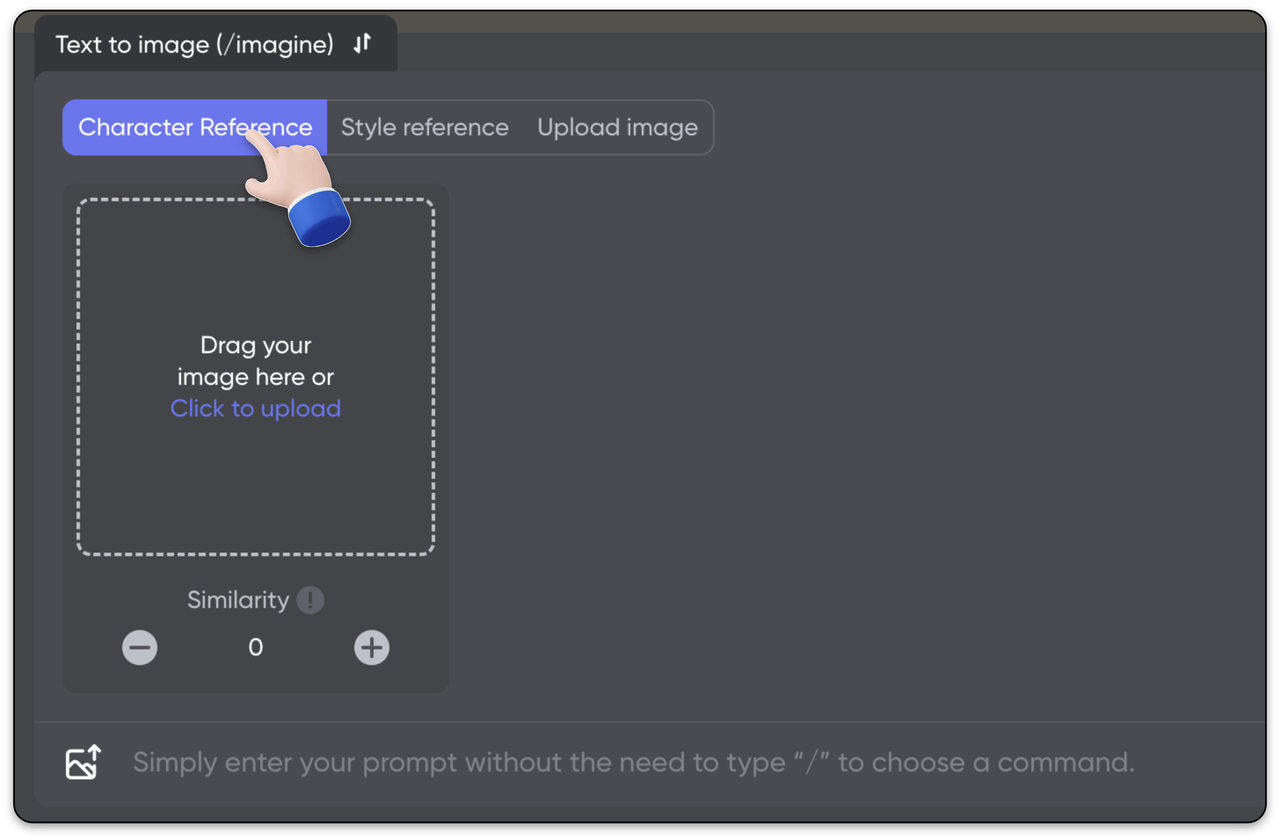
- 이미지 파일을 끌어다 놓거나 이미지 박스를 클릭하여 기기에서 파일을 선택하세요. 참조 이미지(Reference Image)는 한 장만 업로드할 수 있습니다.
- 필요에 따라 캐릭터의 유사도 설정을 조절하세요.
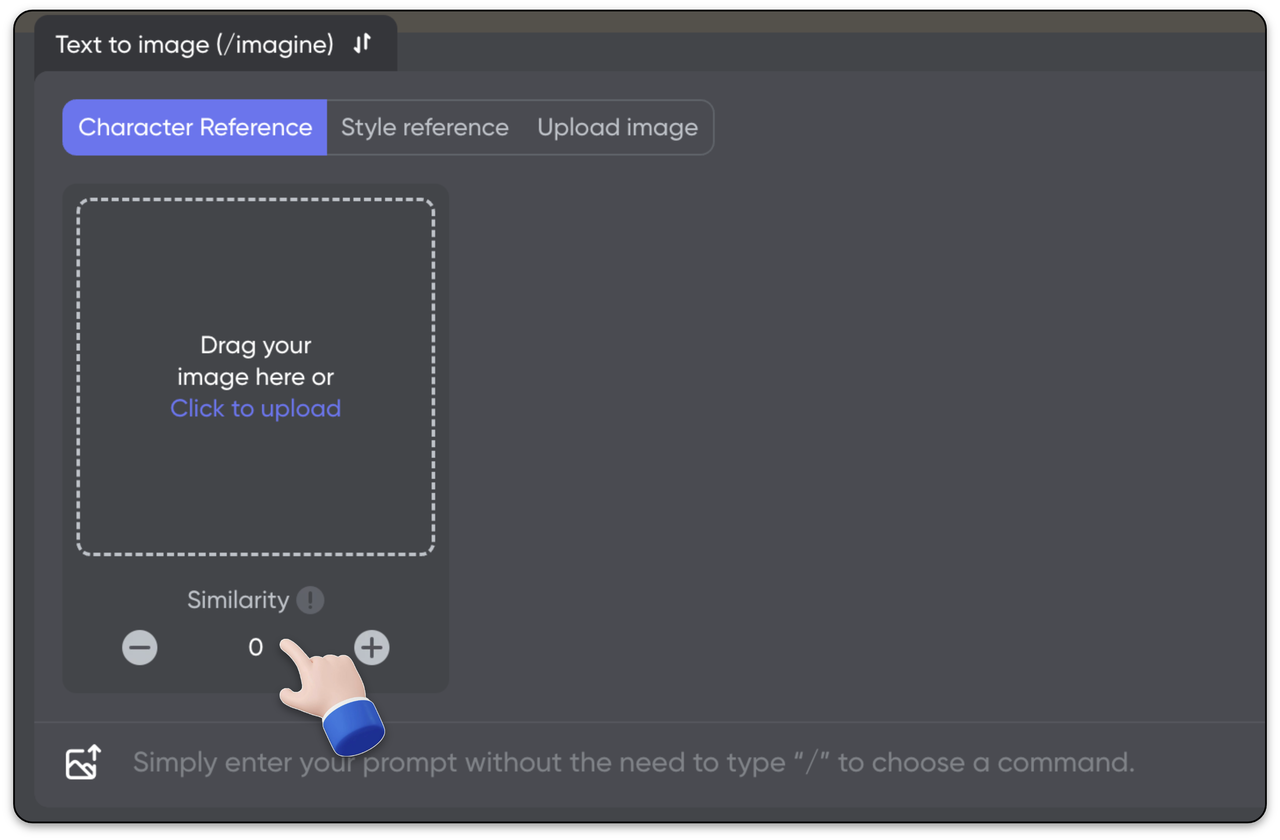
- 입력창에 프롬프트를 입력하세요.
- Enter 키를 누르거나 전송 버튼을 클릭하여 명령어를 실행하세요.
스타일 참조 (Style Reference)
- 스타일 참조(Style Reference)란 무엇인가요?
스타일 참조(Style Reference)는 생성된 이미지의 스타일을 정의하는 기준점으로 볼 수 있습니다. 유사도 설정이 낮을 경우, 생성된 이미지의 스타일은 업로드한 이미지의 스타일과 덜 닮게 나타납니다. 반대로 유사도 설정이 높을 경우, 생성된 이미지의 스타일은 업로드한 이미지의 스타일과 매우 유사하게 표현됩니다.
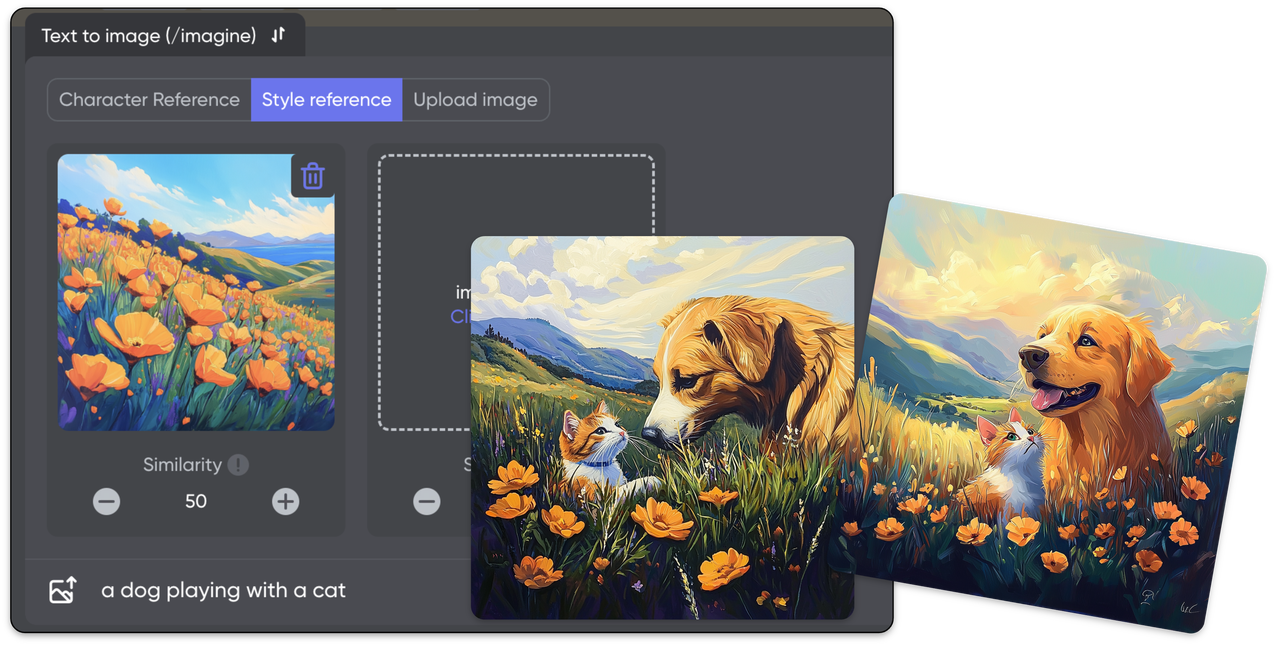
- 스타일 참조는 어떻게 설정하나요?
- 현재 선택된 명령어가
/imagine인지 확인하세요.
- 입력창 왼쪽에 있는 이미지 업로드 버튼을 클릭하여 이미지 업로드 팝업 창을 여세요.
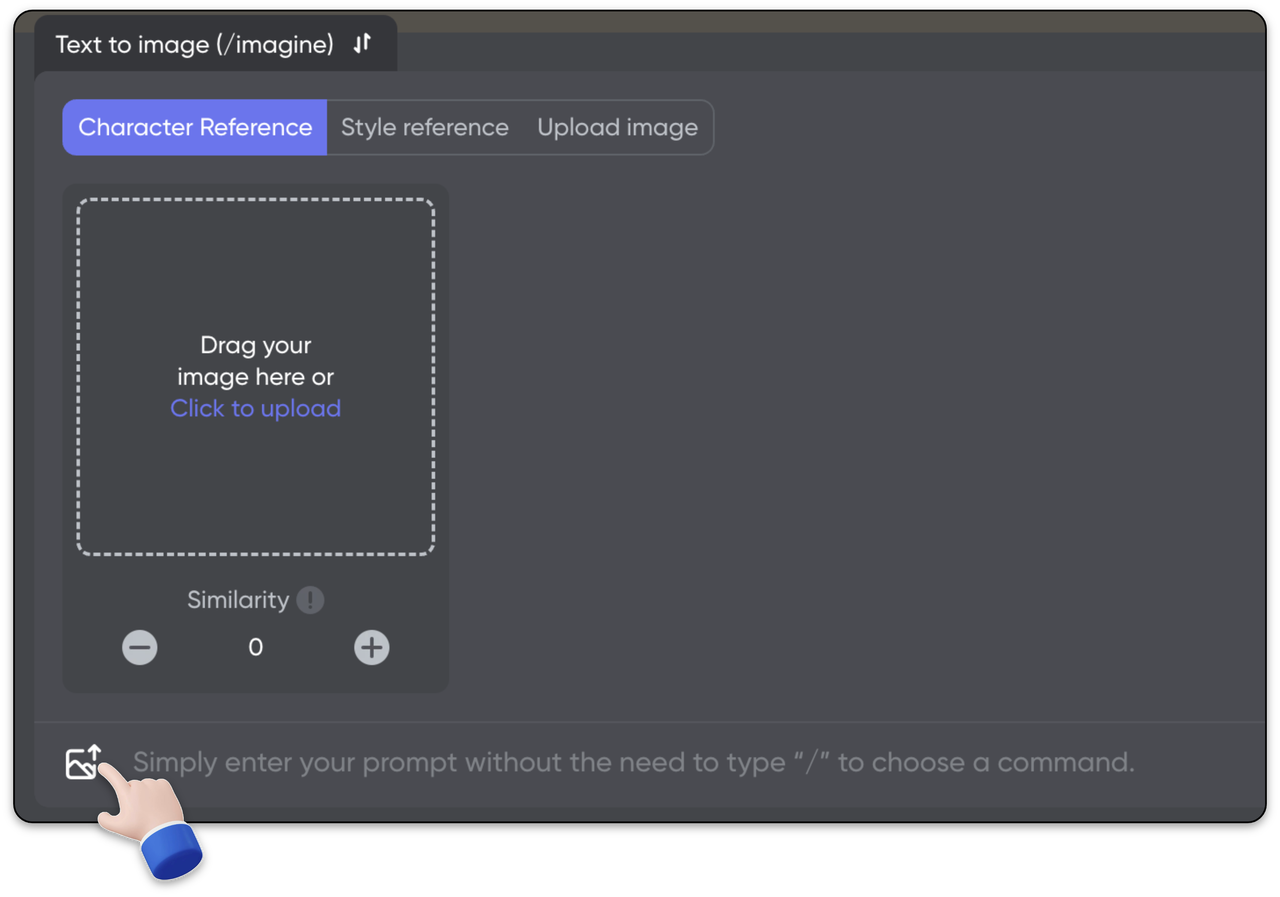
- 스타일 참조(Style Reference)를 선택하세요.
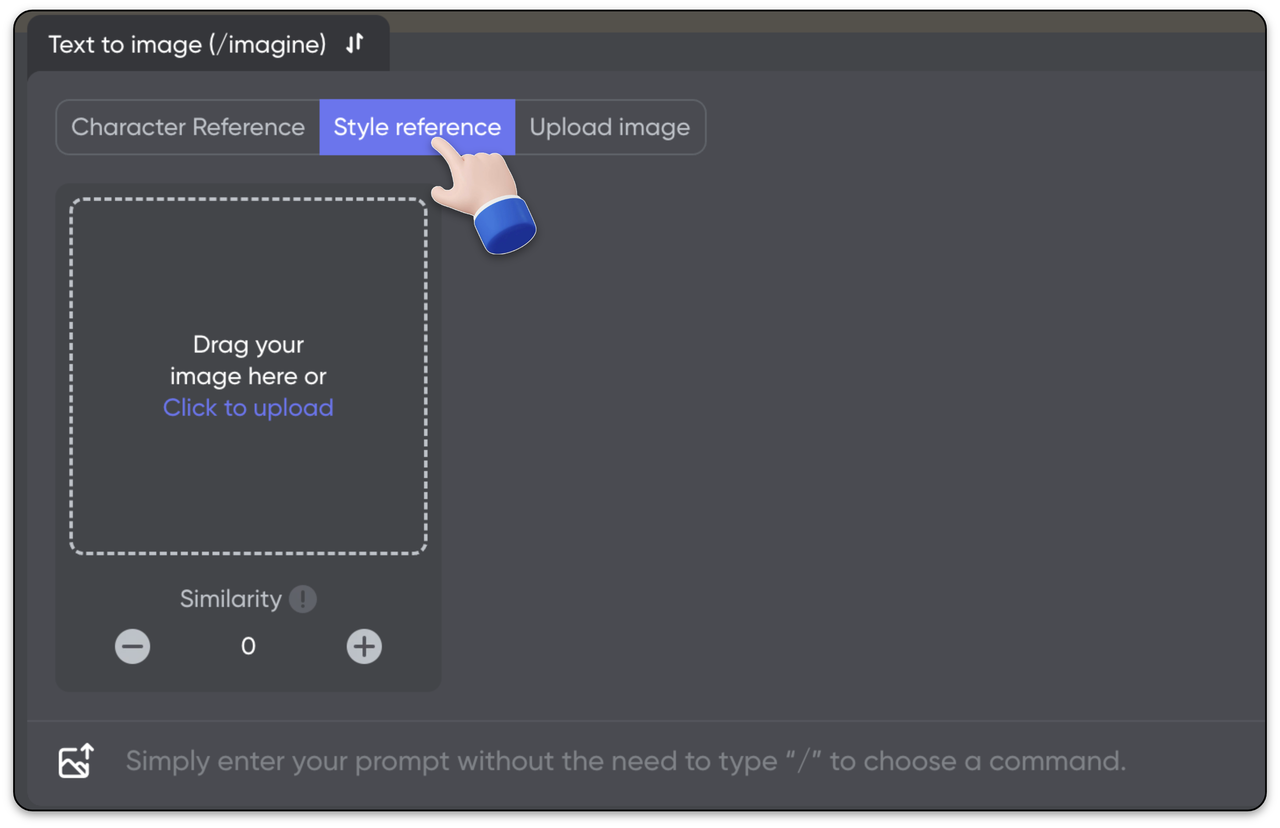
- 이미지 파일을 끌어다 놓거나 이미지 박스를 클릭하여 기기에서 파일을 선택하세요. 참조 이미지(Style Reference)는 한 장만 업로드할 수 있습니다.
- 필요에 따라 스타일의 유사도 설정을 조절하세요.
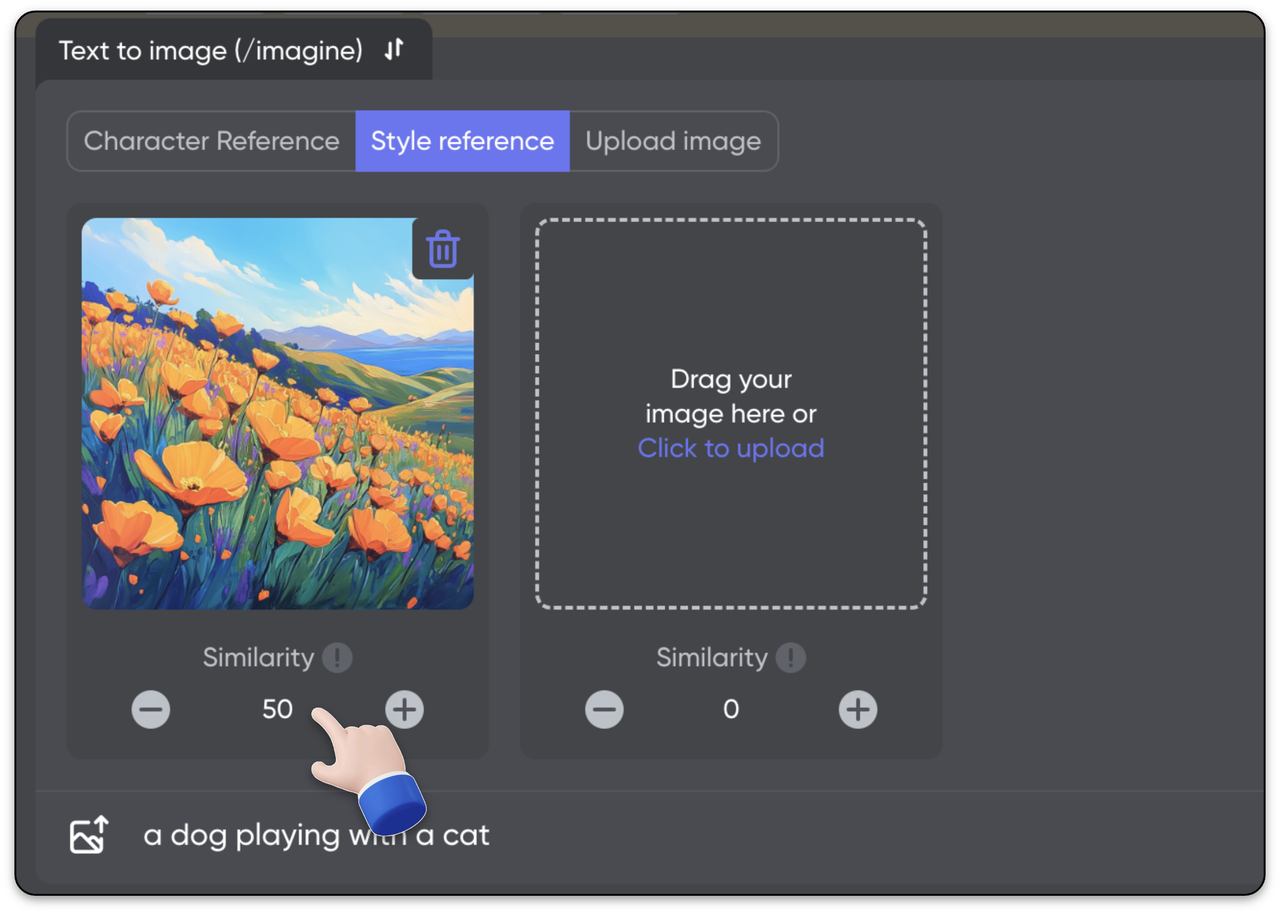
- 입력창에 프롬프트를 입력하세요.
- Enter 키를 누르거나 전송 버튼을 클릭하여 명령어를 실행하세요.
업데이트 날짜: 03/04/2025
감사합니다!